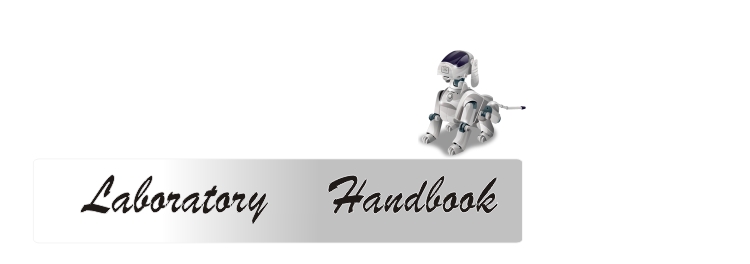Membangun Jaringan Komputer
Membangun Jaringan ada 2 tipe , yang mengunakan kabel dan nirkabel
OS yang digunakan pada pembahasan adalah Windows XP,
1. Kabel
Perlengkapan yang dibutuhkan adalah :
· Komputer 2 buah
· Switch 8 Port ( bisa menghubungkan 8 komputer atau kabel)
· Kartu jaringan type PCI & PCEM
· Kabel jaringan (utp)
· RJ45
· Crimping Tool
· Cable taster
2. Nirkabel
· Komputer 2 buah
· Access Point
· Kartu wirless type PCI & PCEM
· S witch 8 Port ( bisa menghubungkan 8 komputer atau kabel)
1. Kabel
a. Pemasangan kabel jarangan dengan RJ45 dengan cara memotong kabel dan mengurutkan kabel tersebut lalu mengcrimping nya. Setelah selesai cek kabel tersebut dengan cable taster jika lampu yang di cable taster nyala secara berurutan berarti kabel jaringan bisa digunakan.
b. Pasang kartu jaringan pada computer.
c. Pemeriksaan kartu jaringan dengan cara :
· Klik Start + Klik control panel + Klik System + hardware +device manager + network adapter + pilih icon sesuai adapter dan klik kanan + klik Properties + pilih drive + driver detail ( jika terhubung aka nada keterangan dimana tempat file disimpanya.
d. Pasang kabel jaringan ke PC + kabel ke Switch ( jika lampu pada Switch menyala berarti kabel sudah terhubung).
e. Konfigurasi protocol :
· Klik kanan pada icon my network place + klik Properties + Klik kanan pada icon local area connection 2/LAN card sesuai pada computer + pilih properties
· Jika belum mempunyai fasilitas TCP/IP pilih internet protocol (TCP/IP) klik install + pilih add ( nanti akan muncul protocol tersebut.
· Jika sudah memiliki fasilitas tersebut , pada tampilan sebelunya pilih internet protocol (TCP/IP) + klik properties + pilih use the following ip address (untuk membuat ip address.
· Masukan angka pada ip address contoh : 192.168.0.2 , angka 2 alamat no komputer yang digunakan untuk computer yang ganti angka 2 dengan angka yang lain. No computer tidak boleh sama.
· Masukan angka pada subnet mask 255.255.255.0
· Laulu klik ok.
f. Pengecekan konfigurasi
· Klik kanan pada my computer + klik properties + klik computer name + untuk merubah nama komputer dan workgroup klik change + setelah selesai klik OK.
g. Pengecekan jaringan
· Kilik kanan pada my network place + pilih open + jika sudah terhubung pada mshome muncul icon 2 buah computer.
· Jika klik salah satu icon computer akan terdapat file yang sudah tersharing.
· Untuk melalukan sharing pada komputer klik kanan my network place + klik Properties + klik kanan icon local area connection 2 + Pilih file and printer sharing for Microsoft network, jika belum terinstall + klik install + Pilih service + add + klik ok.
h. Sharing
· Jika ingin mensharing folder dengan cara klik kanan pada folder + pilih sharing and security + pilih sharing + pilih share this folder on the network , jika folder anda tidak ingin bisa dirubah oleh orang lain jangan dipilih allow network users my file ( jangan diceklis) + klik ok.
· Untuk menonaktifkan folder yang sudah tersharing klik kanan pada folder +pilih sharing and security + pilih sharing + pilih kembali share this folder on the network hingga tidak ada ceklis + klik ok.